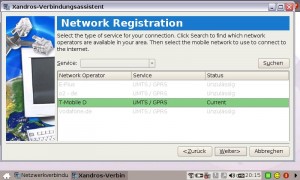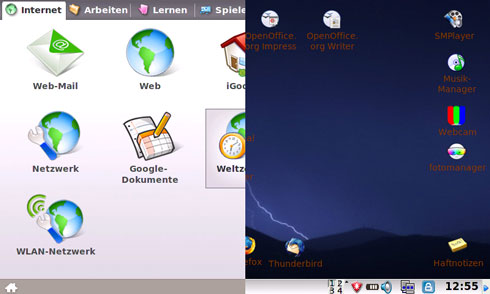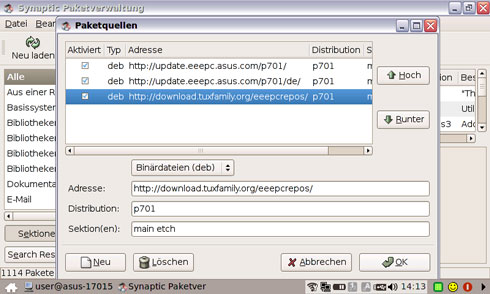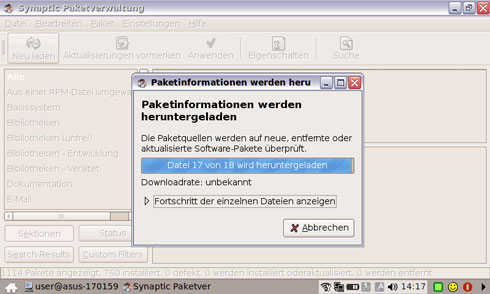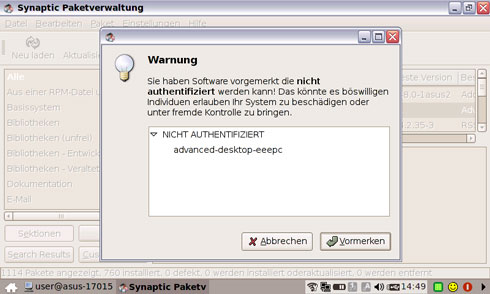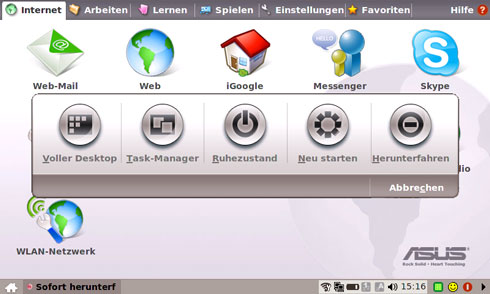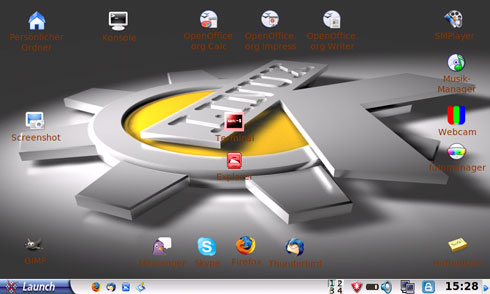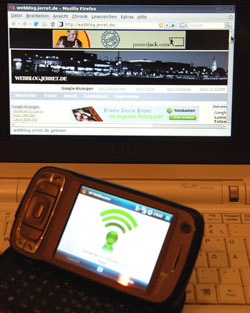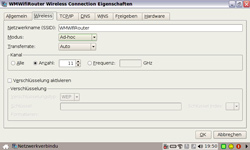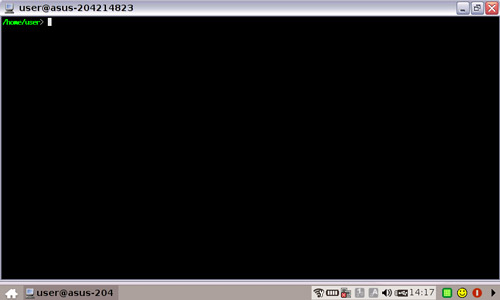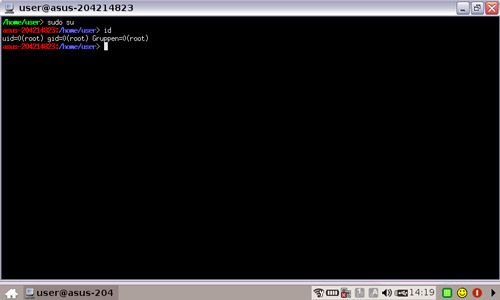Ich habe in meinen Berichten „Internet mit Eee-PC“ und „Handy als Router“ bereits Möglichkeiten aufgezeigt, wie man mit dem Eee-PC von Asus auch ohne LAN/WLAN eine Internetverbindung herstellen kann.
Ich habe in meinen Berichten „Internet mit Eee-PC“ und „Handy als Router“ bereits Möglichkeiten aufgezeigt, wie man mit dem Eee-PC von Asus auch ohne LAN/WLAN eine Internetverbindung herstellen kann.
In diesem Bericht möchte ich eine weitere Möglichkeit beschreiben, mit dem Eee-PC unterwegs im Internet zu Surfen.
Dazu ist dieser HSDPA USB Stick von T-Mobile notwendig. Die Installation ist denkbar einfach und wird hier Schritt für Schritt beschrieben. Ich gehe davon aus, dass jemand, der diesen Stick hat genau weiß, wozu er dient und welche Kosten durch den Einsatz entstehen können.
Eee-PC einschalten und HSDPA USB Stick anschließen
Der Eee-PC hat insgesamt 3 USB Schnittstellen. Nach dem das Gerät hochgefahren ist muss über eine dieser Schnittstellen nun der HSDPA USB Stick mit dem Eee-PC verbunden werden. Jetzt müsste der Stick in kurzen Intervallen über die Bereitschaftsanzeige grünlich blinken. Dieses Blinken signalisiert lediglich, dass der Stick mit Strom versorgt wird und für den Einsatz bereit ist.
Internetverbindung einrichten

Im Bereich Internet der Punkt Netzwerk ausgewählt werden. Anschließend öffnet sich der Dialog zum einrichten von Netzwerkverbindungen. Hier werden auch LAN oder WLAN Netzwerke eingerichtet.

Hier muss jetzt über „Erstellen“ eine neue Verbindung eingerichtet werden. Der nachfolgende Assistent hilft dabei den HSDPA USB Stick einzurichten und die Internetverbindung zu konfigurieren.
 Hier muss jetzt der Punkt GSM/3G (UMTS)/HSDPA ausgewählt werden. Hier bitte nicht wundern. Es wird das WLAN-Modul des Eee-PC aktiviert.
Hier muss jetzt der Punkt GSM/3G (UMTS)/HSDPA ausgewählt werden. Hier bitte nicht wundern. Es wird das WLAN-Modul des Eee-PC aktiviert.
Ein Klick auf „Weiter“ führt zu Hardwareauswahl. Hier sollte der HSDPA USB Stick in der Liste aufgeführt sein. An meinem Gerät wurde mir das Gerät wie folgt angezeigt. huawei – E17X. Wird in dieser Liste nichts angezeigt, wird der Sick vom Eee-PC nicht erkannt. Ich hatte jedoch 3 Eee-Pc zum Testen, die jeweils frisch vom Werk waren und bei allen hat die Installation ohne Probleme geklappt.
 Nach dem der entsprechende HSDPA USB Stick gewählt und dann mit „Weiter“ bestätigt wurde, erscheint eine Eingabeaufforderung. Hier soll nun die PIN für die SIM-Karte eingegeben werden. Im nächsten Schritt muss dem System das eigentliche Netzwerk bekannt gegeben werden. Dazu muss die Suchenfunkion betätigt werden. Der anschließende Vorgang dauert bis zu 60 Sekunden.
Nach dem der entsprechende HSDPA USB Stick gewählt und dann mit „Weiter“ bestätigt wurde, erscheint eine Eingabeaufforderung. Hier soll nun die PIN für die SIM-Karte eingegeben werden. Im nächsten Schritt muss dem System das eigentliche Netzwerk bekannt gegeben werden. Dazu muss die Suchenfunkion betätigt werden. Der anschließende Vorgang dauert bis zu 60 Sekunden.
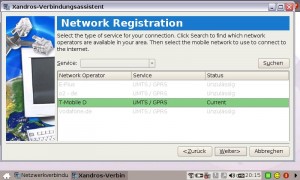
Das nun erscheinende Fenster zeigt gefundene Netze und das aktuell aktive Netz mit dem HSDPA USB Stick an. Hier ist es logisch die entsprechende Auswahl zu treffen und mit Weiter zu bestätigen. Jetzt muss nur noch der Netzbetreiber mit den richtigen Zugangsdaten konfiguriert werden. Hier hilft der Assistent. Eine Reihe von Konfigurationsdaten sind hinterlegt und die entsprechende Konfiguration muss nur noch ausgewählt werden. Jetzt nur noch den Verbindungsnamen defenieren und schon kann es los gehen.

Das eigentliche Erstellen der Internetverbindung ist nun zukünftig kein Problem. Über „Netzwerk“ nur die eingerichtete Verbindung auswählen und über „Verbindung -> verbinden“ in Richtung Internet starten…
Jetzt leuchtet die Statusanzeige des HSDPA UMS Sticks nicht mehr grün sondern blau. In der Bedienungsanleitung des HSDPA UMTS Sticks steht, dass je nach Netzgeschwindigkeit Die Statusanzeige auch andere Farben annimmt. Ich habe es jedoch noch nie festgestellt.
Viel Spaß…