Seit ca. 1 Woche in der glücklichen Lage den neuen Asus Eee-Pc zu testen. Als Überzeugter Linuxer kam jedoch ich nicht daran vorbei, mir einen normalen Desktopmanager auf dem Eee einzurichten.

Dieser Beitrag soll ein einfaches Tutorial sein, um auf dem Eee-PC sowohl den Asus-Desktopmanager als auch KDE zu betreiben. Hierzu gibt es bereits Beiträge, unter anderem von eeesite.net, Claudia und Bert und eeepcnews.de. Auf eeepcnews.de ist jedoch ein Videobeitrag zu finden. Sehr interessant!
Ich werde folgendes Tutorial stichpunktartig halten. Ich Persönlich finde es immer deutlich einfacher so vorzugehen, als wenn ich mir die wesentlichen Inhalte immer aus ellenlangen Texten herausfiltern muss. Kommentare werde ich jeweils unter jedem Arbeitsschritt aufführen.
Ich weise darauf hin, dass die hier beschriebenen Vorgehensweisen auf meinem Eee-Pc zum Erfolg geführt haben. Dass muss jedoch nicht heissen, dass es eine Erfolgsgarantie gibt noch, dass ich für evtl. Schäden an Deinem Eee haftbar gemacht werden kann. Falls jedoch doch etwas kaputt geht… Die Taste F9 beim Bootvorgang drücken! Dann hast Du die Möglichket denn Eee auf Werkseinstellung zurückzusetzen. So jetzt habe ich aber lange genug geredet, hier nun das Schritt für Schritt Tutorial
Schritt für Schritt:
- Daten sichern!
- Internetverbindung herstellen
- Terminal öffnen -> Tastenkombination: (Strg-Alt-t)
- Befehl eingeben: wget http://download.tuxfamily.org/eeepcrepos/key.asc
- Befehl eingeben: sudo apt-key add key.asc
- Befehl eingeben: sudo synaptic
- Nach dem sich die Synaptic Paketverwaltung geöffnet hat muss unter Einstellungen->Paketquellen eine neue Paketquelle eingerichtet werden. Nächster Arbeitsschritt (siehe Screenshot)
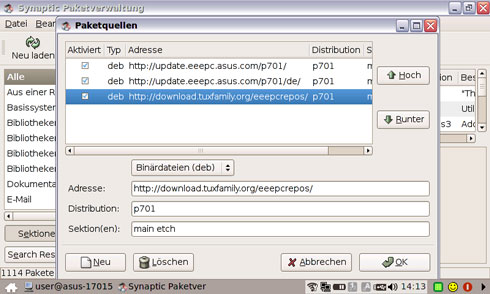
- Mit „OK“ bestätigen
- Paketquellen neu einlesen – „Neu laden“
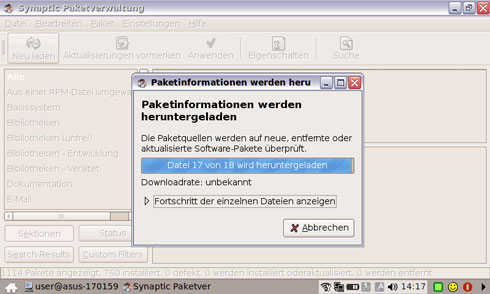
- Folgende Warnung schließen. Zumindest hatte Sie bei mir keine Auswirkungen
- Jetzt das Paket „advanced-desktop-eeepc“ zur Installation Vormerken. Wenn ich versucht habe, die Suchenfunktion der Paketverwaltung zu nutzen, schlug die anschließende Installation immer fehl. Also, bei wem das noch der Fall ist, dem rate ich, das Paket manuell aus der Liste herauszusuchen.
- Es erscheint folgende Warung:
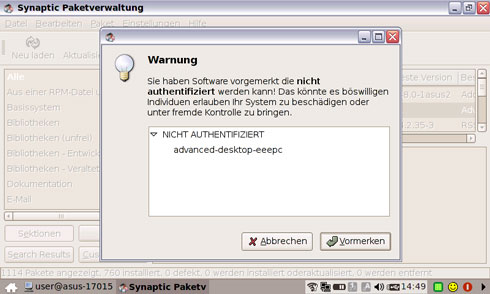
Diese mit „Vormerken“ bestätigen. Das ist ein einfacher hinweis, dass evtl. schadhafte Software installiert wird. - Zur Installation müssen wir jetzt nur noch die Änderungen „Anwenden“. Der Button befindet sich unter der Menüleiste ziemlich mittig.
- Mit „Anwenden“ bestätigen. Dieses Fenster fragt noch mal nach, ob wir die Änderungen wirklich vornehmen wollen und zeigt uns dabei an, was zusätzlich installiert wird und was unverändert bliebt.Schön und gut, aber was steht etwas weiter unten? Wie fahren wir nun fort? Ganz einfach! Durch gedrückthalten der Alt-Taste und betätigen der linken Maustaste haben wir die Möglichkeit das Fenster über die Bildschirmbegrenzung zu bewegen.Die anschliesende Meldung nur noch „Schließen“Alternativ besteht auch die Möglichkeit das Paket über die Konsole zu installieren. Hierzu muss nur in der Konsole folgender Befehl eingegeben werden: sudo apt-get install advanced-desktop-eeepc
Bingo! Das war es auch schon. Jetzt können wir alle Anwendungen schließen. Aber wie kommen wir nun in den KDE-Desktop?
Antwort: Einfach nur einmal kurz die An- bzw Ausschalttaste am Eee-Pc drücken. Jetzt bekommen wir die Auswahl, die uns ermöglicht in den KDE zu wechseln.
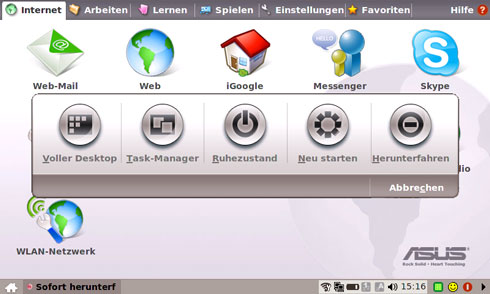
Kurz abwarten und der Asus Eee-PC startet in den KDE. ;-)
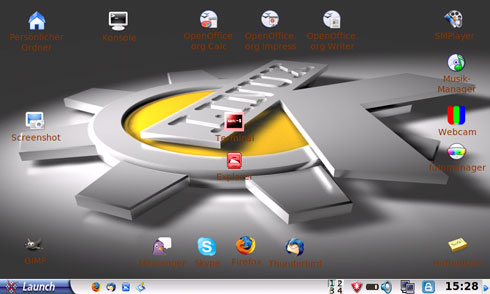
Ich habe den Desktop bereits nach meinen Wünschen angepasst, aber wie Ihr sehen könnt… ein alt gewohntes Bild!
Glücklich sein!
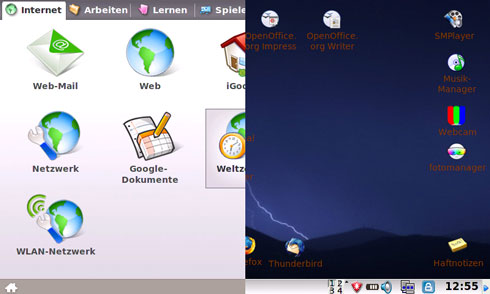

Schreibe einen Kommentar