Aus aktuellem Anlass möchte ich Kurz eine dringende Empfehlung aussprechen.
Szenario:
Ein guter Freund von mir hat sich vor ca. einem dreiviertel Jahr einen neuen Rechner gekauft. Super Ding, Prozessorleistung und Speicherkapazität ohne ende. Natürlich sollten auch alle seine Digitalen Werke auf den neuen Rechner migiert werden. Also ab an die Arbeit. War auch alles kein Problem und alles lief wie am Schnürchen.
Vorletzte Woche kam er dann auf mich zu und sagte mir, dass sein Rechner spinnt. Also schaute ich mir seinen Rechner an. Er hatte recht! Da war einiges echt buggy aber ich konnte helfen und er Rechner lief wieder! Letztes Wochenende dann der Totalausfall! Alles im Eimer! Ich musste wieder ran…
Ich stellte sehr schnell fest, dass ich froh sein konnte, wenn ich die Daten (hauptsächlich Bildmaterial) überhaupt noch retten kann. Ich hab es denn doch noch geschafft die Daten zu retten! Ein riesen Aufwand!
Alles wäre nur halb so schlimm, wenn von den Daten eine Datensicherung vorhanden gewesen wäre. Da zeigt sich, auch ein recht neuer Rechner ist vor solchen Ausfällen nicht sicher.
Vorschlag zur Datensicherung:
Heute, wo Speicherplatz auf den verschiedenen Datenträgern immer günstiger wird, da sollte man an einer Datensicherung nicht sparen. Der Verlust von Daten kann unter Umständen ein Vielfaches höher sein, als die Anschaffung einfacher Datenträger für die Datensicherung
Einfache Datentäger können folgende sein:
Externe Festplatten:
Der Vorteil von externen Festplatten liegt klar auf der Hand. Riesige Datenmengen können sehr einfach gesichert werden und der Preis pro Gigabyte beträgt aktuell rund 0,16 Euro bei einer 500 GB Festplatte.
Nachteil ist die relativ geringe Lebenserwartung von Festplatten im Vergleich zu anderen Datenträgern.
Optische Datenträger (CD/DVD):
Das Speichern von Daten auf optischen Datenträgern ist vergleichsweise kompliziert. Es wird ein funktionierender Brenner und Brennsoftware benötigt. Dazu kommt noch die Handhabung der Software. Im Allgemeinen kein Problem, aber es gibt durchaus Leute, die mit diesem Medium Probleme haben. Ein weiterer Nachteil ist sicherlich, die relativ geringe Datenmenge, die man auf einen Datenträger bringen kann (ca 700MB bei CD, ca 4,3 GB auf DVD und 8,5 GB auf double layer DVD). Ein großer Vorteil ist jedoch nicht wegzudisskutieren. Diese Datenträger sind leicht Transportabel und daher sehr flexibel.
Flash Speicher:
Diese Speichermodule finden ihren Einsatz in USB-Sticks und Speicherkarten. Diese Speichermedien sind ebenso einfach zu handhaben, wie externe Festplatten. Die Speicherkapazität ist vergleichbar mit heutigen DVD oder doublelayer DVD. Der Preis für einen Gigabyte ist hier jedoch sehr viel höher als bei den anderen Speichermedie. 3,80 Euro pro Gigabyte im Vergleich zu 0,16 Euro bei externen Festplatten ist ein gravierender Nachteil; Durch die geringe Größe jedoch am flexibelsten.
Mein Fazit:
Eine Kombination aus allen angegebenen Speichermedien macht zur reinen Datensicherung nur wenig Sinn. Letztendlich eine Geschmackssache. Hauptsache es liegt immer mindestens eine konsistente Datensicherung vor, die Notfalls verlorengegangene Daten vorhält. Die Wichtigkeit (Wertigkeit) der Daten bestimmt meines Erachtens ebenfalls den Umgang von Daten zur Sicherung auf anderen Datenträgern. Sehr wichtige Daten schreibe ich z.B. auf eine nicht wiederbeschreibbaren optischen Datenträger.
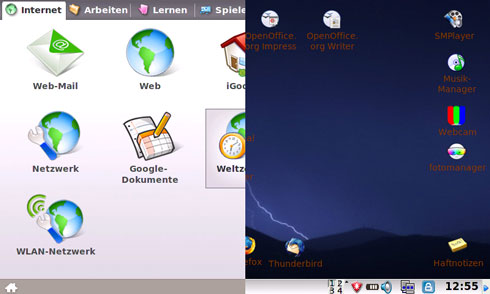

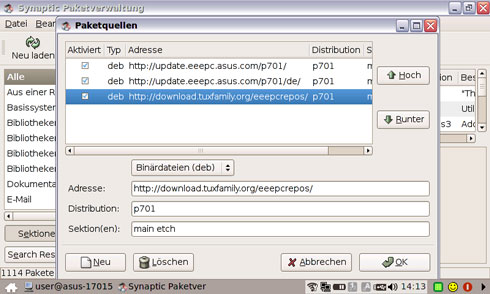
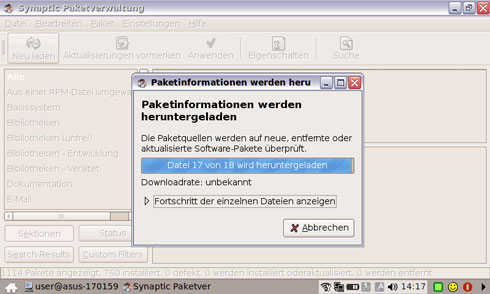
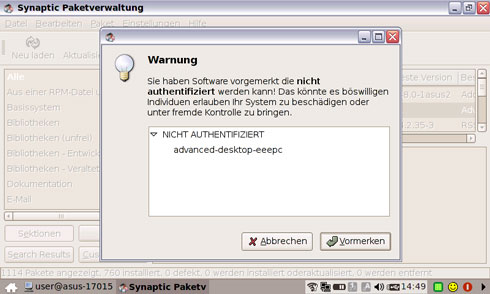
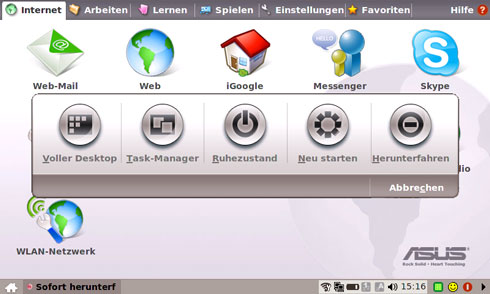
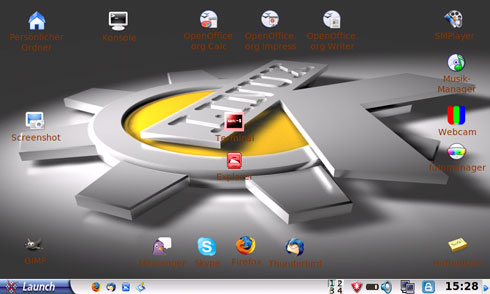
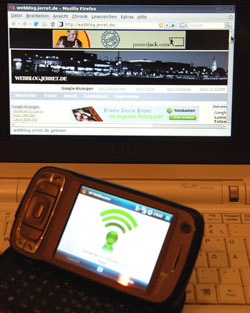
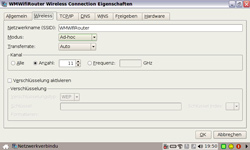
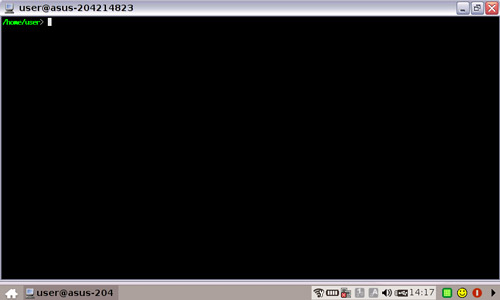

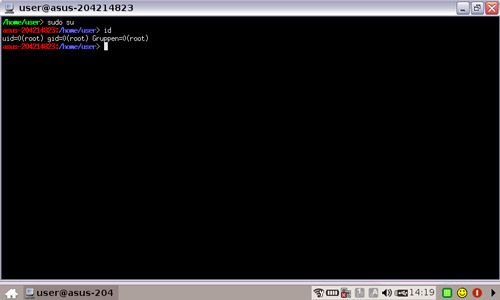
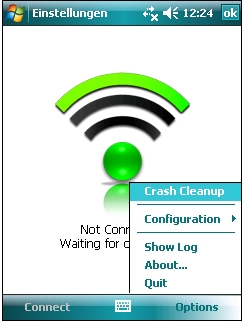
 Die Bildbearbeitungssoftware GIMP (
Die Bildbearbeitungssoftware GIMP (