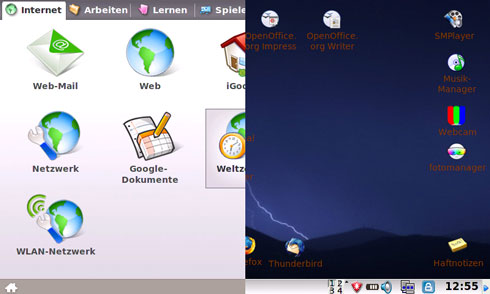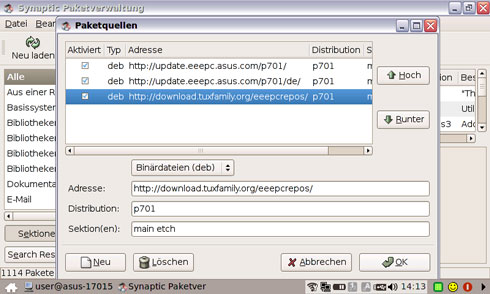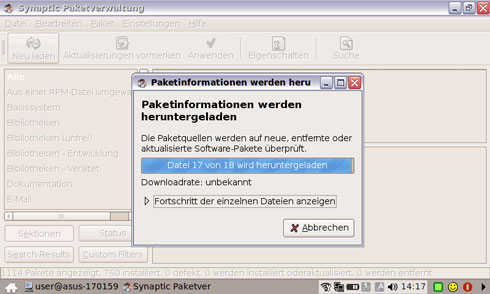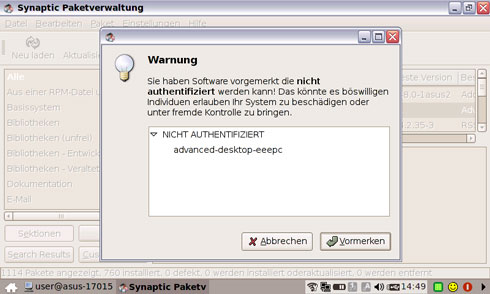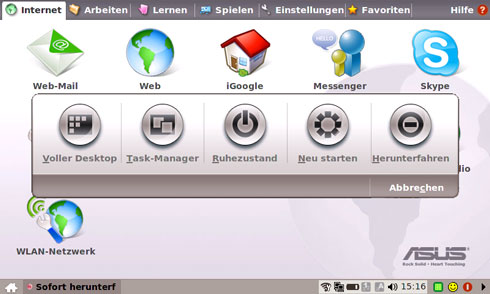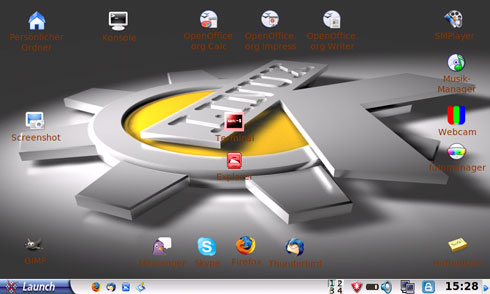In den vergangenen zwei Tagen habe ich mich mit dem Problem beschäftigt, dass ich Speicherplatz eines FTP-Servers als Backupspeicher nutzen möchte.
Nun hieß es den freigegebenen FTP-Server mit folgenden Daten richtig einzusetzen:
- IP: 123.456.789.111
- User: gelma
- Passwort: gelmapasswd
Da mein Server in Düsseldorf steht und diesen Blog und noch einige andere Projekte hostet und ich nicht zusätzliche Ressourcen auf meinem Server durch prozessorlastige oder speicherfressende Anwendungen verbrauchen wollte, musste eine einfache und ressourcenschonende Lösung her.
Ich bin Konsolenfetischist! Grafische Benutzeroberflächen verschwenden in meinen Augen nur wichtige Ressourcen, insbesondere auf Hardware, die nicht als Desktop-Client sondern als Server genutz werden. Also kam die Installation des X-Servers für mich nicht in Betracht. Eine Lösung auf Konsolenebene musste her.
Im Endeffekt gab es zwei Möglichkeiten, die für mich in Frage kamen. Zum einen ein FTP-Tool finden, das eine minimale grafische Unterstützung bietet wie Yast oder FTP-Verbindungen nur mit Hilfe der Konsole aufbauen.
Möglichkeit 1 – Midnight Commander:
 Als erstes kam mir der Midnight Commander (MC) in den Sinn. Er bietet sehr schöne Möglichkeiten Daten zu verwalten. Außderdem kann über Ihn auch eine Verbindung zu FTP-Servern eingerichtet werden. Klasse, dachte ich und schob via MC Daten auf den FTP-Server. Ich hatte nie zuvor den MC genutzt und wollte ihn natürlich näher kennenlernen. Beim Browsen durch die Menüs ist mir unter „Options“ der Punkt „Virtual FS“ aufgefallen.
Als erstes kam mir der Midnight Commander (MC) in den Sinn. Er bietet sehr schöne Möglichkeiten Daten zu verwalten. Außderdem kann über Ihn auch eine Verbindung zu FTP-Servern eingerichtet werden. Klasse, dachte ich und schob via MC Daten auf den FTP-Server. Ich hatte nie zuvor den MC genutzt und wollte ihn natürlich näher kennenlernen. Beim Browsen durch die Menüs ist mir unter „Options“ der Punkt „Virtual FS“ aufgefallen.
Ich bin schon lange genug in Sachen Linux im „Geschäft“, um zu erkennen, was dies beteuten kann. Im gleichen Augenblick, als mir dieser Begriff auffiel, war für mich die Möglichkeit mit Hilfe des MC Daten via FTP auf einen FTP-Server zu übetragen gestorben.
Möglichkeit 2 – curlftpfs:
Der Begriff „Virtual FS“ schreit für mich förmlich nach mount. Andere Filesysteme lassen sich doch auch ohne Probleme an ein Linux-System anhängen. Nach einigem Suchen bin ich schließlich auf den Begriff „curlftpfs“ gestoßen. Mit Hilfe dieses Tools ist es mir dann auch gelungen. Ich habe es installiert (Abhängigkeiten zu libcurl und FUSE habe ich durch deren Installation beheben können) und folgenden Befehl auf der Konsole als root ausgeführt:
curlftpfs gelma:gelmapasswd@123.456.789.111 /FTP-Verzeichnis
Hinweis: Das im Befehl angegebene Verzeichnis muss vorher erstellt sein, ansonsten wird der Befehl nicht ausgeführt.
Schon ist der Speicherplatz des angegebenen FTP-Servers unter /FTP-Verzeichnis verfügbar. Das absolut prositive an der ganzen Sache ist, dass ich nun all meine Backupskripte so nutzen kann, als würde ich mein Backup in ein normales Verzeichnis schreiben wollen. Herrlich!
Tipp:
Wer beim Installieren Hilfe benötigt oder auf Probleme stößt sollte sich den Beitrag „FTP-Server unter Linux mounten“ von Jens Kruppa durchlesen. Dort gibt es viele Hilfestellungen bei verschiendensten Problemen.
Leider habe ich seinen Beitrag erst gefunden, als bei mir schon alles lief. Ich hätte mir viel Mühe ersparen können.

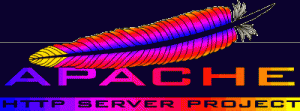 Die Aufgabe des Moduls „mod_rewrite“ ist, URL´s so umzuformen, dass URL´s lesbar werden. Dieses Modul ist z.B. bei WordPress zwingend erforderlich, wenn man nicht mit der voreingestellten Permalinkstruktur arbeiten möchte.
Die Aufgabe des Moduls „mod_rewrite“ ist, URL´s so umzuformen, dass URL´s lesbar werden. Dieses Modul ist z.B. bei WordPress zwingend erforderlich, wenn man nicht mit der voreingestellten Permalinkstruktur arbeiten möchte.